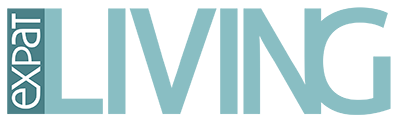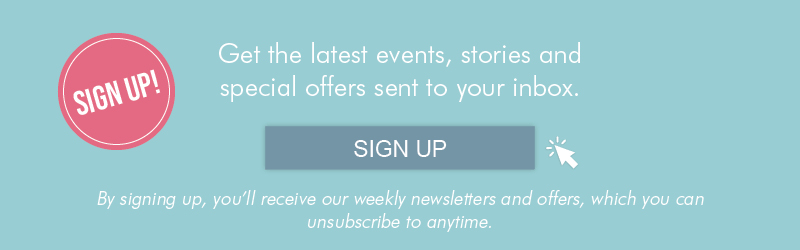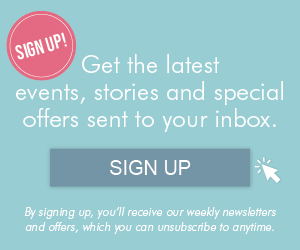Whether you’re new to your Mac computer or you’ve been using one for years, there are so many hidden features and functions of its operating system that can help boost productivity and ensure you’re getting the most from your device. Here, SARAH and BO from Tekkie Help share nine quick tips and tricks from their “Master Your Mac” training workshop!
#1 Take a screenshot of the entire screen
Hold down these keys: Command + Shift + 3 You should hear a brief camera sound. This is the most basic screenshot: it will take a picture of your whole screen at that moment and save it to your desktop.

#2 Take a screenshot of a selected area on the screen
Hold down these keys: Command + Shift + 4 Click and hold your mouse or trackpad and drag the cursor to select a rectangular area you wish to screenshot. You can press the Esc key to start over without taking the photo.
#3 Use Spotlight for quick calculations and answers
Spotlight is useful for searching your Mac for files and apps, but it can also instantly answer maths questions, calculations and conversions. Just click on the magnifying glass icon in the menu bar (top right of screen) and type your question.
#4 Use shortcuts for copying, pasting, cutting and deleting
Copy: Hold down Command + C
Paste: Hold down Command + V Cut
Delete: Hold down Command + X
#5 Save time switching between screens with “Split Screen”
• Hover over the green button in the top left of your window (or click and hold the button).
• Click on a window to enter data.
• To exit, click on the green button again.
#6 Create multiple desktops to separate work and personal
• Click on the “Mission Control” (F3) button on the keyboard OR swipe up on trackpad with three fingers. If this doesn’t work, go to System Preferences, select “Keyboard” and untick the box that says “Use F1, F2 etc. keys as standard function keys…”.
• Click on + at the top right-hand corner and it will create a new desktop.
• You can access the different desktops by pressing F3, and you can create different screen savers and layouts in each one.
#7 Set up AutoFill for forms
• Open Safari (or Chrome) and go to Preferences (top menu bar).
• Choose AutoFill from the left-hand menu and complete all the options for automatically filling out different forms with information, from usernames and passwords, to credit card information and more.
#8 Conserve your Mac battery
• Open System Preferences and select “Battery”.
• From the sidebar, click “Battery” and enable “Low Power Mode”.
#9 Automatically show/hide the Dock to free up screen view
• Open System Preferences and select “Dock and Menu Bar Settings”.
• Enable “Automatically Hide & Show”.
If you want to learn more time-saving tips, as well as essential things to do to prolong the life of your Mac, protect your data and ensure you’re getting the most from your machine, then check out details of the Master Your Mac training workshop at tekkiehelp.com/it-training.
This article first appeared in the June 2022 edition of Expat Living. You can purchase the latest issue or subscribe, so you never miss a copy!